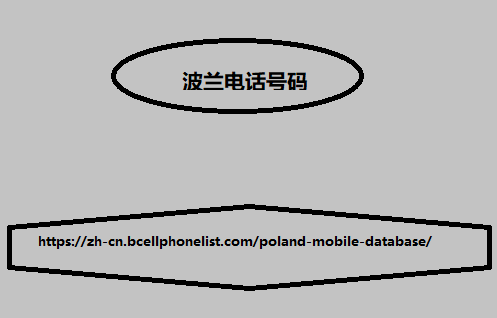Securing Confirmation: Mastering Read Receipts in Outlook (H1)
Ever sent an important email and wondered if the recipient actually opened it? Fear not! Outlook’s read receipt feature allows you to request confirmation, providing peace of mind and increased communication clarity. This guide explores how to request read receipts in both desktop and web versions of Outlook, empowering you to ensure your messages are seen. (H2)
Demystifying Read Receipts: Understanding the Purpose (H3)
A read receipt is an electronic notification sent back to you by the recipient’s email program, indicating that they’ve opened your message. Here’s why read receipts can be beneficial:
Confirmation of Delivery: Gain assurance that your email reached the recipient’s inbox and wasn’t lost in spam filters.
Enhanced Communication Flow: Know when to expect a response or follow up if a read receipt isn’t received within a reasonable timeframe.
Prioritizing Important Messages: Recipients might prioritize opening messages with requested read receipts, knowing they’ll be notified.
Important Note: Read receipts aren’t foolproof. Recipients can disable them, and they only confirm the message was opened, not necessarily read thoroughly.
Desktop Outlook: Requesting Read Receipts with Ease (H3)
Here’s how to request read receipts in the desktop version of Outlook:
Compose a New Email: Open a new email message in Outlook.
Options Menu: Locate the “Options” tab in the ribbon menu at the top of the email compose window.
Tracking Section: In the “Options” tab, find the “Tracking” section.
Request a Read Receipt: Click the checkbox next to “Request a Read Receipt.”
Optional: You can also request a delivery receipt along with the read receipt by selecting the checkbox next to “Request a Delivery Receipt” (this confirms the email reached the recipient’s server, not necessarily opened).
Compose and Send: Finish composing your email and click “Send” as usual.
Web Outlook: Securing Confirmation Online (H3)
Here’s how to request read receipts in the web version of Outlook:
Compose a New Email: Start composing a new email message in Outlook web.
Show Message Options: Click the three dots (…) located at the bottom right corner of the compose window to expand options.
Request Read Receipt: Select “Request a read receipt” from the expanded menu options.
Optional: Similar to the desktop version, you can also request a delivery receipt alongside the read receipt.
Compose and Send: Finalize your email and click “Send” to deliver your message with the read receipt request.
Remember:** Read receipts can be helpful for crucial emails, but use them judiciously. Respect recipient privacy and avoid overuse to maintain a positive communication flow. (H2)
By following these steps, you can effectively request read receipts in both desktop and web versions of Outlook, ensuring your important messages receive the attention they deserve.